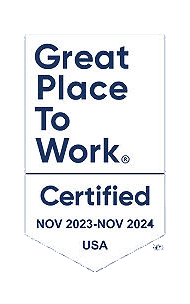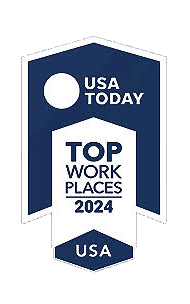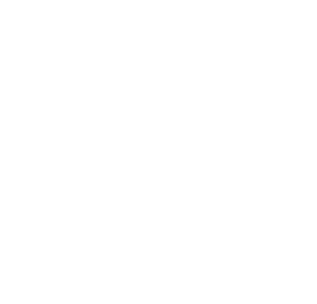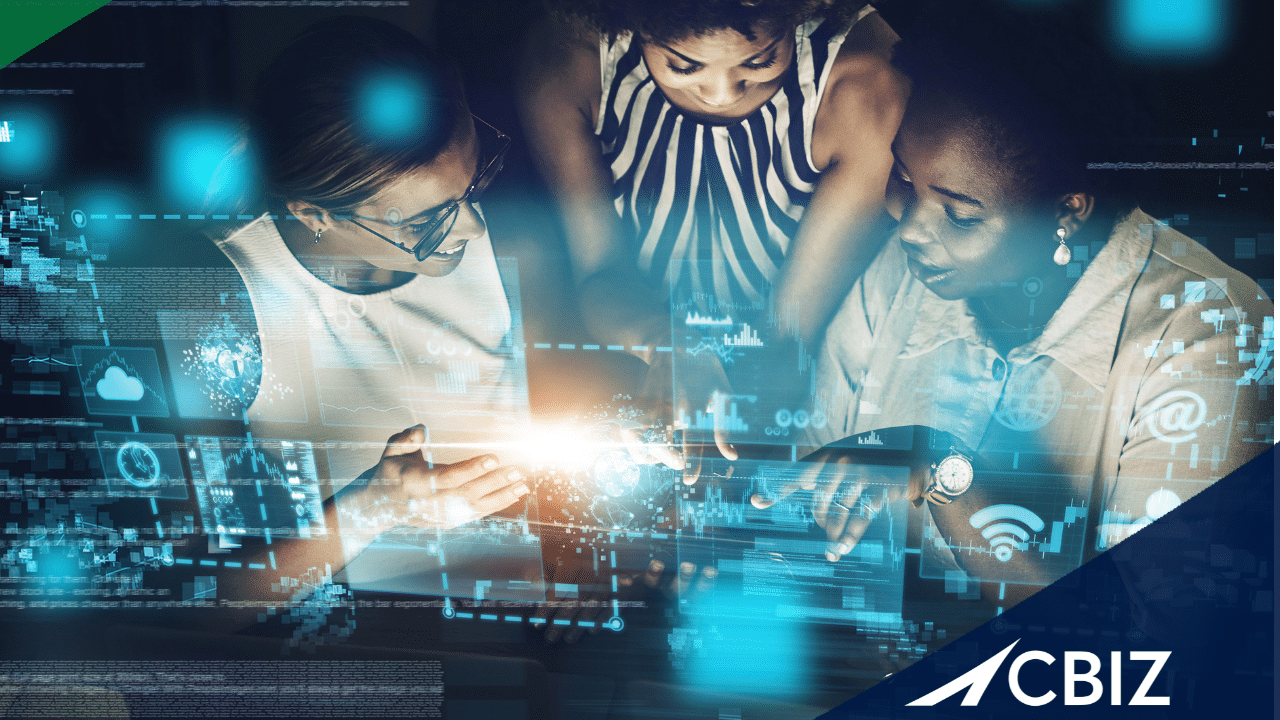
Are you maximizing the potential of Microsoft Teams? Every day, millions of users depend on Teams as their primary platform for collaboration, communication, and productivity. Whether it’s virtual meetings or project management, Microsoft Teams acts as the central hub where teams come together to accomplish their goals. Yet, despite its widespread use, many users may not be tapping into the array of features this platform offers. In this guide, we’ll explore some helpful tips and key features of Microsoft Teams, empowering users to optimize their experience and leverage the platform’s full potential.
Adding Apps for Enhanced Functionality:
Microsoft Teams offers a wide range of applications that seamlessly integrate into your workspace. You can explore different categories within the platform to discover available apps or add them directly from your current context, whether it’s a chat, channel, or meeting. To add apps:
1. From the left of Teams, select Apps. Search for your favorite app or browse the app categories to find new ones.
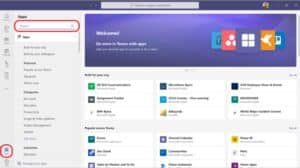
2. Select the app you want, and a description screen opens. Take a moment to browse the subsections (for example, Tabs, Messages, Personal app). This area explains the capabilities of the app, and where it will show up in Teams, ready for you to use or configure.
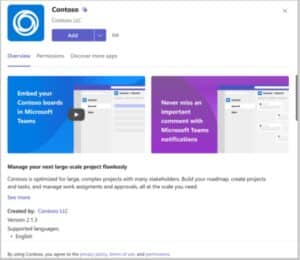
3. To add the app, select Add. This step is the same for every location where you can add an app, but sometimes the Add button has a dropdown with a few options to choose from for where you can add the app.
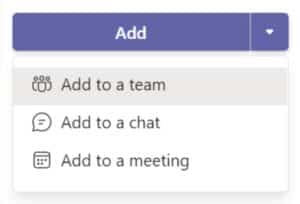
For a step-by-step video on how to add and use apps, click here.
Pin Apps to Customize Your Workspace:
Pinning apps allows you to prioritize and access the tools you need quickly from your Teams sidebar. By pinning your most frequently used apps, you can customize your workspace and streamline navigation within Teams. Here’s how to pin apps to Teams:
1. Go to the More Options button on the left side of Teams—this is where you’ll find all your apps.
2. Right click any app icon and select Pin to make your app visible in the purple area on the left.
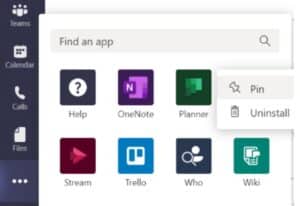
Tip: You can reorder everything on the left by dragging and dropping icons.
How to Use the Whiteboard Feature:
The Whiteboard feature in Microsoft Teams offers a collaborative space for brainstorming, idea sharing, and visual collaboration. Whether you’re sharing a new or existing whiteboard, it’s accessible to all participants across all devices. This makes it easy to prepare a whiteboard ahead of time or continue working on a project outside of Teams. To share a whiteboard in a Teams meeting:
1. Select the Share icon in the meeting’s share tray.
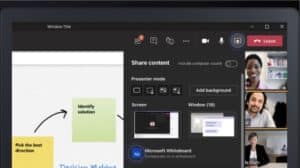
2. Select Microsoft Whiteboard.
3. The board picker view will open. Select an existing board from the list or start a new board.
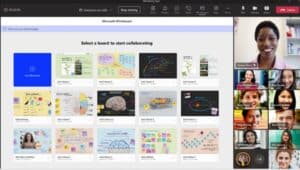
Note: If a whiteboard is already associated with the meeting, Teams will share that board by default. You can choose a different board to share by navigating to the Home icon in the top left.
For further insights on utilizing Microsoft Whiteboard and other collaborative tools, watch the video here.
How to Add and Use the Task App:
Staying on top of tasks and projects is essential for success. With the Tasks app in Microsoft Teams, you can centralize your task management and project planning efforts.
Adding the Task App to Microsoft Teams
1. There are several ways to add an app to Microsoft Teams. For now, the Tasks app will be called “Tasks by Planner and To Do.” Type Tasks in the search bar and then select the tile that says Tasks by Planner and To Do.
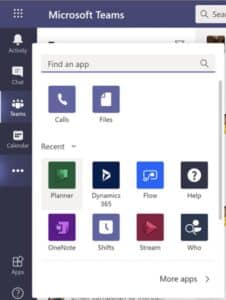
Utilizing the Task App for Task Management
Once the Task app is added to Microsoft Teams, users can leverage its features for effective task management. Here’s how to utilize the Task app:
Track Your Tasks in My Tasks
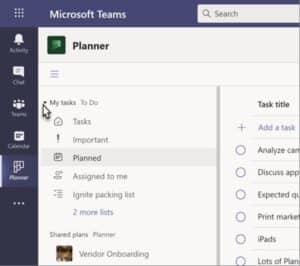
The My tasks section shows you tasks you created or tasks that have been assigned to you. This means everything in this list is yours to accomplish. It includes:
– Tasks: A list of tasks that you’ve added either in Outlook or in To Do.
– Important: A list of all the tasks in To Do (including the Assigned to me list) that you’ve marked with a star.
– Planned: Includes all of the tasks in To Do (including the Assigned to me list) that have a due date, listed by date so you can plan your time.
– Assigned to me: Includes all the tasks in Planner that have been assigned to you. This list will only show up if you’ve synced your Planner tasks to To Do.
Notes:
– My tasks do not include the My Day or Flagged emails lists at this time.
– You won’t be able to see recurrence for your To Do tasks in the Tasks app, but that information is still attached to those tasks and can be seen and worked with in the To Do app and Outlook.
Track Your Shared Plans
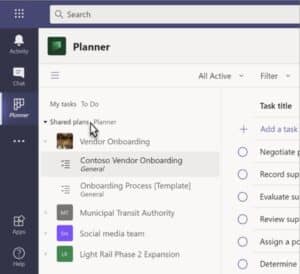
The Shared plans section shows you plans that have been added to channels in Teams. You choose from a list of teams and channels and find the plan you’re looking for. You can then work with the plan as usual in Board, Chart, or Schedule view, or in the List view unique to the Tasks app.
Exploring Files in Teams with OneDrive and SharePoint:
Microsoft Teams seamlessly integrates with OneDrive and SharePoint, enhancing file access and organization for effortless collaboration. The OneDrive app in Teams collects all your files into one easy-to-use location. Here’s how to navigate files using OneDrive within Teams:
1. Access OneDrive in Teams: Begin by selecting “OneDrive” from the left sidebar in Microsoft Teams for access to the files you need.
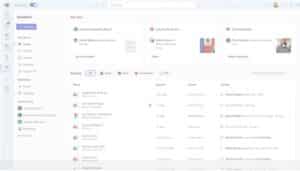
2. Browse File Categories: OneDrive organizes files into several categories for quicker access to the ones you want. The categories are:
– Home lists all the files you’ve recently viewed or edited.
– My files lists all the files and folders from your personal OneDrive.
– Shared shows all the files and folders shared with you and created by you.
– Favorites shows files you’ve marked as your favorite files.
– Recycle bin shows files that you have deleted.
3. Utilize Advanced Browsing Options: You can browse files based on the People with whom those files are shared and based on the Meetings in which they’ve been shared. Access files related to recent Teams channels or libraries using the Quick access feature.
By leveraging these features and tips, users can unlock the full potential of Teams and achieve more in today’s dynamic work environment. One essential aspect that can’t be overlooked is the importance of choosing the right Managed Service Provider (MSP) with extensive Microsoft Suite knowledge. As a trusted Microsoft Partner specializing in Azure Infrastructure, & Modern Work, CBIZ CompuData’s team of experts have the expertise to help you maximize your Teams experience and ultimately enhance productivity.